However not sure how official this is until the actual emails of confirmation go out, but check anyway!!
A user had an interesting issue the other day, I have replicated a simple version for example.
Basically he wanted an angled detail showing the true length of the member, here is a simple layout below of the project.
Now you can see in the Elevation he has gone ahead and drawn a Detail Section View as you cannot draw sections on angles.
Now when the view generated it did two interesting things, first the changed from Vertical layout to Horizontal, and any attempts to rotate the crop box fail, you can rotate it successfully to any but 90 degrees.
However we were able to place it on a sheet and use the rotate sheet view as seen below.
Once we applied dimensions they weren't correct orientation nor was the detail view title as you can see.
So with this in mind we thought we would try to create an assembly view, one thing not commonly know about assemblies if you can modify the orientation to generate views automatically based on the Origin Point.
So we selected the object and made the frame into an assembly, then we edit the assembly, you can see the dot and we just need to move it to the correct height and then rotate the point to match the angle of the framing you might need to set your workplanes for this.
Your point should reflect something like the following.
Once the location is set you can then generate your views, anytime you make a plan detail view always make an elevation or section view, this is because by default the plan views ends up cutting the middle of the assembly and you need to move the section marker in the assembly elevation view above all the objects to see all the members.
Placing this on a sheet then rotating did not fix the issue, so you must rotate the cropbox.
You will get correct orientation of titles, dimensions and tags.
Obviously a downfall is this only works with items that can work with assemblies.
Alright I'm off on holidays with the family, so safe travels and merry xmas, happy new year and hopefully I will kick off with some of the other things I am doing with Dynamo and the API.
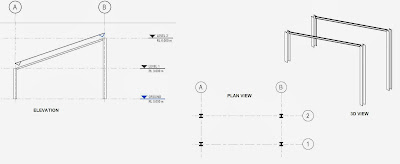
No comments:
Post a Comment